Works with Google Drive
You can upload files from your PC or Google Drive.
Instruction Manual
We have a simple tutorial guide which explains the features of the software extension and what each button inside the extension does. Read our tutorial and welcome guide on how to use the extension to the fullest.
Sponsored Link:
Any operating system works
This addons works on all computers - the operating system you use doesn't matter.
Take FULL webpage screenshots. Capture, edit and save the screenshots to PDF/JPEG/GIF/PNG, upload, print, save to Google Drive, clipboard or email.
Features:
- Capture Current page
- Capture all page in a tab browser
- Custom page
- Tool edit picture
- Crop image
- Edit webpage element
How to Take a Screenshot of a Website
Screenshots are a great way to save and share the important parts of the web, whether it's an article, a graph or a video. Here's how to take screenshots from your computer and mobile device.
Method 1: Taking Screenshots in Windows
Windows users can take screenshots by pressing the Print Screen key on their keyboard. This copies an image of the current screen to the clipboard, which can then be pasted into any image editor (like Paint) for further editing.
If you're using Windows 10 or 8, try this method:
Press the Window button + PrtScn keys on your keyboard at the same time. Click on Start and then click on Snipping Tool. A new window will open with options for taking screenshots in different ways. Choose Free-form Snip if you want to capture just part of your screen; otherwise choose Rectangular Snip if you want to capture the entire screen. Click on New and then click on OK when done taking your screenshot. A small floating toolbar will appear with options for saving or sharing your screenshot once it's done capturing; just click on Done when finished!
There are tons of web page screenshot editors out there. However, most of them are not free and some of them are not even simple to use. Here are some free programs that I find worthy to recommend:
PicPick. One of the best free web page screenshot editors out there. It is very easy to use and has an intuitive interface. You can take screenshots with the help of hotkeys or by dragging a rectangle over the screen area you want to capture. You can also annotate your screenshot by adding arrows, shapes, texts, etc., and save it as a PNG file or copy it directly to clipboard (for further pasting in other applications). Moreover, PicPick has a built-in image editor that allows you to perform basic operations like cropping, resizing, rotating and color adjusting your images.
Snagit [Windows only]. A simple yet powerful tool for capturing any part of your screen and saving it as a GIF or PNG file without losing its quality. Snagit allows you to annotate images with text boxes, arrows or shapes; add callouts (bubbles) to indicate something important; highlight portions of an image using different colors; add tags for easier searching later on
Tutorial:
- Install the Extension
- After installing the extension, click on the icon on the toolbar.
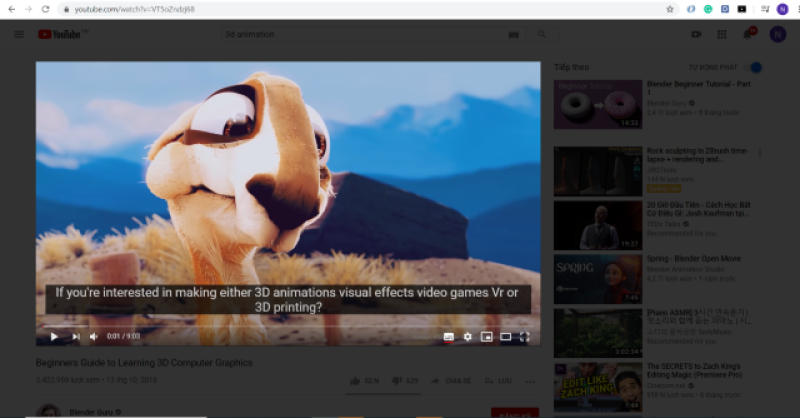
Sponsored Link: